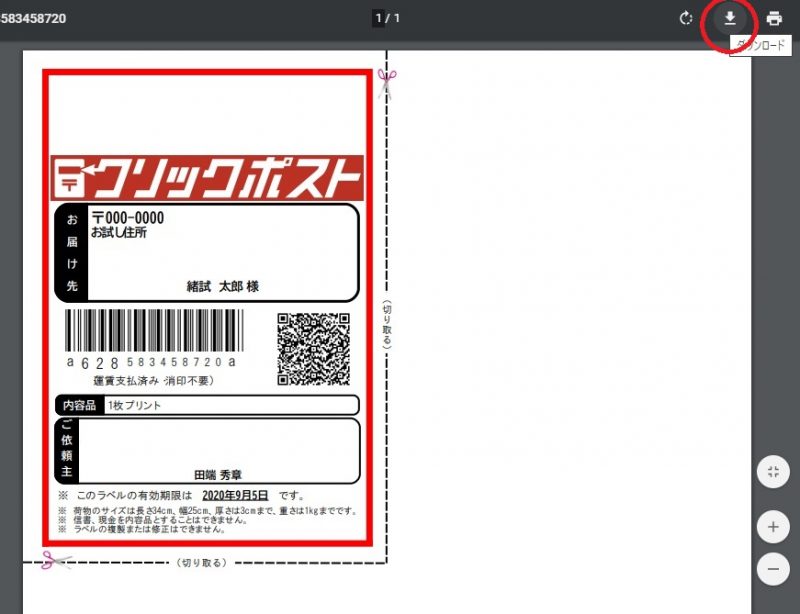クリックポストをよく利用しているのですが、印刷する部分は、A4用紙の4分の1だけで、もったいない!と思いませんか。
そこで4分の1サイズのA6用紙に印刷する方法を書いてみました。いくつか印刷する方法を紹介しているところはあったのですが、操作がちょっと複雑な気がしたので、簡単な方法です。
目次
まずは申込から
「1件申込」で試してみます。ブラウザは、Google Chromeを使っています。
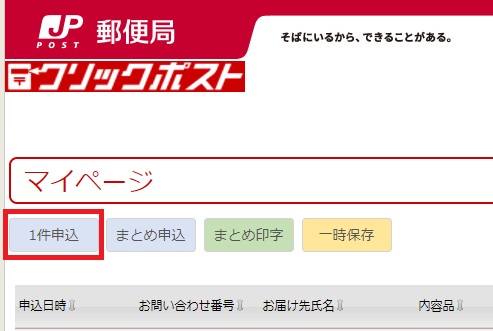
宛先を入力するところなどは省略しました。ちなみに、この後、決済画面等がありますが、郵便局で引受処理されるまで課金されません。そのため、練習で試してみると良いですね。ただ、削除方法は無く、登録してから6ヵ月経って自動的に消えるまで待つしかないので、あまり沢山やると見た目が邪魔くさいです。
ラベルはダウンロード
ラベルが表示されたらそのまま印刷したくなりますが、ダウンロードしないと操作が出来ません。
Acrobat Readerで開く
ダウンロードしたファイルを、Acrobat Readerで開きます。今回は、Adobe Acrobat Reader DCバージョン2020.012.20043を使いました。
ファイルを開いたら[編集]-[スナップショット]をクリックしてください。
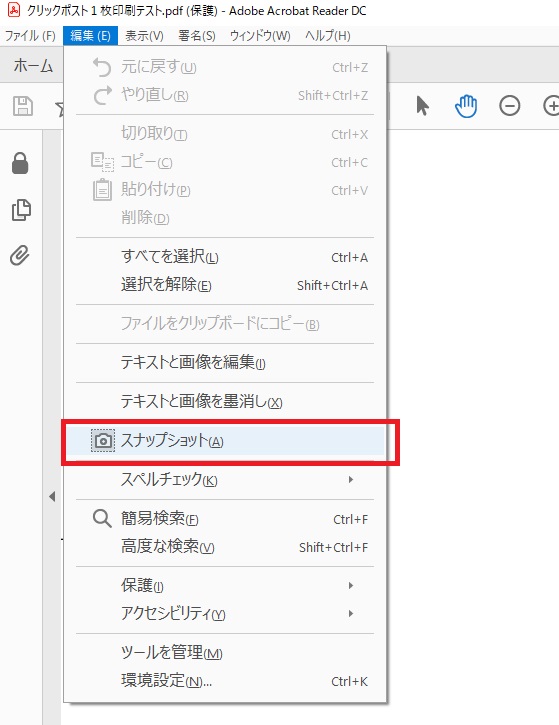
印刷範囲を選択して印刷設定
スナップショットをクリックしたら、印刷するラベルの範囲をマウスでドラッグして、下図のように反転させます。
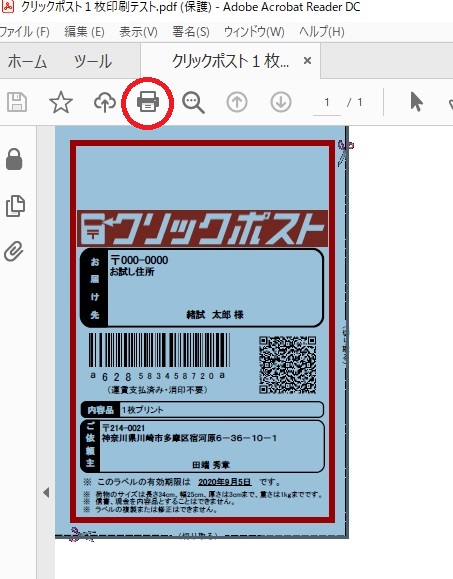
反転させたら、プリンタマークをクリックします。
下のようなダイアログが出ます。
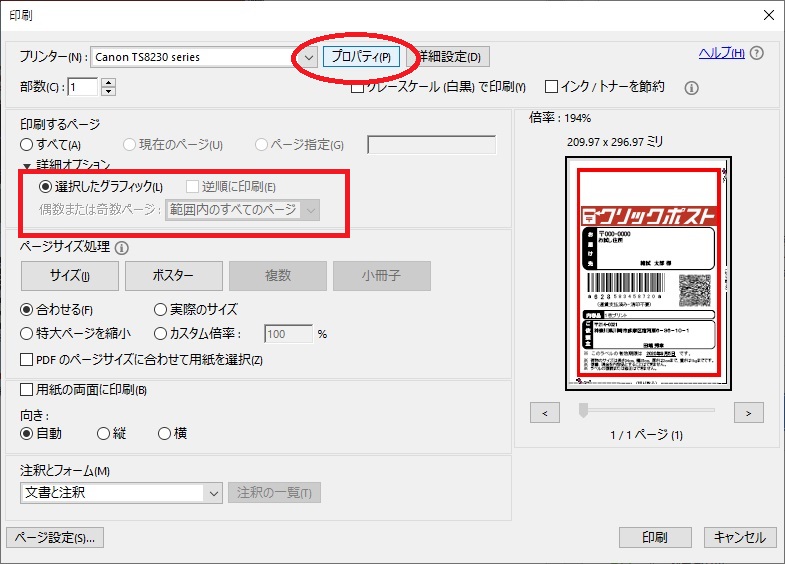
四角で囲っている部分をみると「選択したグラフィック」に丸がついていますね。
次にプロパティをクリックして、プリンタのプロパティを開きます。
ここはプリンタによって異なります。今回は、Canon TS8230を使っています。
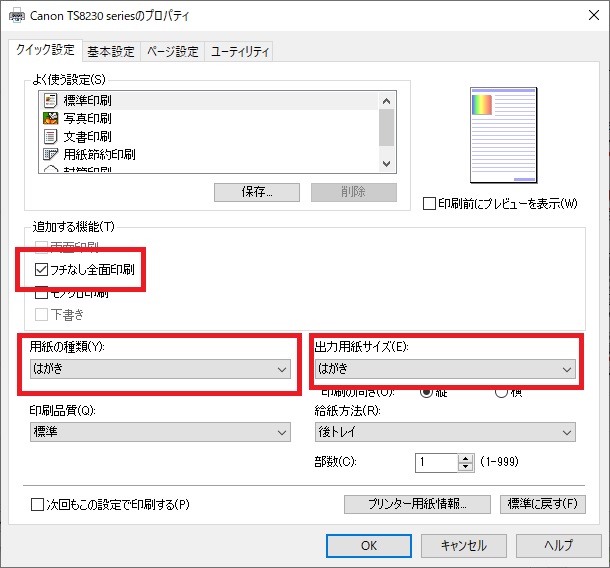
ここでのポイントは、用紙の種類をはがきにすることです。A6が表示されればそれでも良いのですが、我が家のプリンタでは、2台ともA6はありませんでした。
実は用紙のサイズは下記の通りで、ハガキの方が5mm幅が狭いだけです。そのため、実際に印刷する用紙はA6でも、ちょうど良く印刷出来てしまいます。
A6サイズ:105mm×148mm
はがきサイズ:100mm×148mm
「フチなし全面印刷」はプリンタによって機能が無いかも知れませんが、これを入れないと、小さ目に印刷されてしまうようです。
いかがでしたでしょう。A4用紙の印刷場所を調整して印刷させる、という方法を説明しているところもありますが、なかなかうまく行かないと思います、、、
こちらであれば、割と直観的に出来るのではないでしょうか。
是非お試しください。