スポンサーリンク
第17回問題で出題ミスがあるよね・・・
スポンサーリンク
Acronis True Image 2016をバックアップに使っているのですが、増分バックアップに失敗しました。
第18回情報セキュリティ管理士認定試験を受けて来ました。
『コンピュータが予期せずシャットダウンされた理由を選択してください』って、あんたね~、突然再起動されたら理由なんてわからないよねぇ~。
元々ノートPCに使っていた64GBのSSDを、試しにとデスクトップのCドライブとして置き換えてみたところ、OSの起動がとっても早く、お試しがそのまま本運用に使っていました。
でも、当然ながらCドライブに64GBだとすぐにいっぱいになるので、アプリケーションのインストール先をDドライブにするなど、なんとか工夫していました。
それでもWindows Updateだけでもそれなりに容量を消費するし、アプリケーションの実体をDドライブにしてもCドライブにインストールされる部分も多少あるので、結局Cドライブの空き容量が数百MBと心もとない状態が続いていました。
これでは不味いと、256GBに買い替えました。crucial MX100の256GBです。
|
お使いのコンピュータをもっと速く、もっと効率的に。【ポイント5倍(4/25 22:00〜)】【台数限定… |
↑楽天だとこのくらい。
ところでドライブを買い替えるとき、どうしてます??
僕は依然から使い慣れているAcronis True Imageを使いたいと思っていましたが、手持ちのバージョンが古く、買い替えようと考えていました。
今のバージョンはダウンロード販売なので、SSDを買うのと並行して買おうかと思った矢先にSSDが届きました。
箱を開けてみたところ・・・なんとAcronis True Image HDのダウンロード方法と、シリアル番号が書かれた紙が入っていました!!
このバージョンは2014なので、若干古いと言えば古いのですが、結果として問題なく使用できました。
購入したMX100を、変換用機材を挟んでPCにUSB接続させ、Acronis True Image HDでクローニングしたところ、(中略)、問題なく、OS起動させることが出来ました。
クローニングに30分。SSDドライブの入れ替えに5分とかからず終わってしまいました。
これでしばらくCドライブの空き容量不足からは解放されます。。。
先日引っ越しをしまして、自分のパソコンまで、BS/CSアンテナケーブルが届くようになりました!
早速分配器を用意して、PT2に地デジ×2系統とBS/CS×2系統にアンテナケーブルを挿して、快適に!!・・・と思いましたが、そう簡単にはBS/CSが見られるようになりませんでした・・・
ということで、試行錯誤しながらようやく動作するようになったので、メモ書きを残しておきます。
地デジを見られる環境は出来ていたが、しばらくしてBS/CSをつないでみたら意外とうまく行かない・・・という方の参考になればと思います。
【ポイント1】TvRockOnTVTestを最新化する必要がある。
下記2つのファイルは、昔のバージョンだと、BSの新チャンネルに対応していないようです。そのため、最新化しないとTvRockで番組表を更新したり、録画したりできません。
TvRockOnTVTest.tvtp
TvRockOnTVTest.ini
【ポイント2】TvTestのチャンネル関係のファイルを正しく更新する必要がある。
具体的には下記の2ファイルを正しく更新する必要があります。スペースやタブが意味を持っていますので、編集には注意が必要でした。これはダウンロードできるように載せておきます。
BonDriver_PT-S.ch2
BonDriver_PT-S.ChSet.txt
【ポイント3】TvRockのチャンネル関係のファイルを正しく更新する必要がある。
TvRock側のチャンネルファイルも更新が必要でした。
ch-bs.txt
ch-cs.txt
TvTestでBS/CSを見られるようになり、TvRockのチャンネル関係のファイルを更新したら、Dtune.batの実行が必要なようです。
【ポイント4】TvRockの録画用アプリ。
RecTestはBS新チャンネルに対応してないので、こちらも変更が必要です。
TvTestで録画できるのでこちらにしました。
以上です。
その他の手順は、多数紹介ページがありますので、そちらも合わせてご覧いただければと思います。
逆に行き詰まった方々の多くはこれくらいのヒントで何とかできちゃうのではないでしょうか。
第5回 教育ITソリューションEXPO(EDIX エディックス)に行ってきました。
学校現場で利用されるソリューションの見学が目的です。
昨年は、タブレットの展示が多かったですが、今年はもう少し多様な展示になっていました。
気にして探したのは、プログラミング用教材です。
学校の授業でも、プログラミングの基礎を学ぶというのが求められるようになったので、大学や専門学校でなく、小中学校でも学べるような教材が少しずつ出始めています。
プログラミングはしようと思えば、パソコンさえあれば、無償で色々な環境を手に入れることは出来ますが、子供に興味を持ってもらおうと思うと工夫が必要と思います。
今回面白いと思ったのは、教育版レゴ マインドストーム EV3です。
ビジュアルなプログラム言語(LavVIEWがベースだそうです。)でロボットの動作を指示するプログラムを作成し、ロボットにダウンロードすると、ロボットがそれに応じた動作をするというもの。
会場では、ロボットが別なロボットを助けるようなデモをしていました。
レゴなので、馴染み易いですし、いろいろなアイデアを実現することが出来ると思うと面白いです。
「自分でも欲しいな」なんて言ってみたら、大人が買うことも多いそうでwww
Amazonでも売ってましたwww
こちらと同じ発想で、もっと地味なブース(失礼!)にも、似た製品がありました。
僕的には(安ければ)そっちの方が好きかもと思ったものがあるので、またの機会にご紹介します。
スマートナビの地図更新の続きです。
まず、地図更新には「差分更新(マップオンデマンド)」と「全更新」がありますが、ここでは差分更新のみ記載します。全更新は有償で行うものなので、トヨタ販売店に相談してください。
差分更新は、ナビ購入後3年間は無償ですが、インターネットとパソコンを使って自分でデータを更新する必要があります。
その1では必要な物品について記載しました。今回は、インターネットサービス側の準備です。
大雑把な手順は、説明書にも書かれている通りですが、一度準備作業を終えてしまえば、下記のような手順になります。
1.地図SDカードをナビから取り出す。
2.マップオンデマンドダウンロードサイトから地図データ(zipファイル)をパソコンにダウンロードする。
3.地図SDカードをパソコンに認識させる。
※SDカードリーダが無い場合は別途購入してつけておく必要があります。
4.Map On Demandアプリケーションにダウンロードした地図データ(zipファイル)をドラッグ&ドロップする。
5.Map On Demandアプリケーションで開始ボタンを押し、完了まで待つ。
6.地図SDカードをパソコンから取り外し、ナビに戻す。
以上です。
パソコンの扱いに慣れた方なら難しい作業ではないのですが、ダウンロードの段階で、IDが必要になり、ここがややこしいです。
今回初めてトヨタのナビを使う方は、作業を行う前に、トヨタのホームページから、TOYOTA Web Passportの新規会員登録をしてください。
問題は初めてじゃない方www
僕は、前の車もVOXYで、地図データの差分更新を何度かしていましたので、すでにGAZOO IDを持っていたので、どうしたらよいのか迷ってしまいました。
結論としては、TOYOTA Web Passportを取得していなくても、このGAZOO IDを使ってもマップオンデマンドダウンロードサイトから、地図データをダウンロードすることが出来ます。
ところが、ガズー会員は、サイトのリニューアルとともに、移行期間(2013年9月30日)終了後、個人情報を抹消すると記載があります。
ん?いったいどうすれば??と思いさらに調べてみると『マップオンデマンドサービスをご利用いただいているお客様は、GAZOO.comのリニューアル(2013年5月30日)以降も、GAZOO IDにてマップオンデマンドサービスを引き続きご利用いただける』ようです。
なんか、問合せ殺到の事態を避けるために残しておいたような感じがしますが、ややこしいので、全員TOYOTA Web Passportに移行しちゃったほうが良かったんじゃないでしょうかねぇ・・・
IDのことさえ解決してしまえば、後はこちらの手順を見ながら作業をすれば大丈夫だと思います。
2014年4月に我が家に納車されたトヨタVOXYにオプションで付けたナビ。
地図データは2013年冬版だったのですが、2013年に開通した道路が登録されていませんでした。
オプションで搭載したナビはSDカードスマートナビNSZT-W62Gです。
購入後3年間の地図データ更新権が付いているので、早速更新してみることにしました。 説明書などを、車に載せっぱなしにしていたので、結果何度も車とパソコンを往復することになったのですが、下記のものが必要です。
1.地図のSDカード
ナビから抜いてきてください。

ちなみに「地図データを消去しないようにして下さい」なんて書いてあるので、バックアップしようとしましたが、パソコンへのコピーは途中で失敗しました。
なにか方法があるかもしれませんが、何かしらセキュリティがかかっているかも知れません。
とは言えSDカードは壊れる可能性があるので、出来ればバックアップしたものを使いたいですよね。
2.マップオンデマンドセットアップディスク
このDVD-ROMも使います。車の中に置いておくと夏場変形するなど傷む可能性があるので、自宅で保管した方が良いですね。

地図データのSDカードを復旧することが出来るようなのですが、その時もこのDVD-ROMをドライブに入れておかないと復旧機能が使えないようです。
いまどき、ドライブがないパソコンも多いので、これはちょっと不便かも知れません。
僕の場合は、探せなくなってしまう可能性があるので、とりあえずパソコンにコピーしておきました。
SDカードの復旧機能を使う場合は、ドライブに入っている状態にする必要があるので、ファイルをコピーしておくだけでは足りません。 ISOイメージを作成するソフトで、イメージ化しておいた方が良いですね。
容量は約5.4GBにもなりました。そのため片面一層のDVD-Rでは複製できませんので、これも困ったものですね。
3.シリアルNo.ラベル
これも必要でした。説明書の袋に貼り付けてありました。
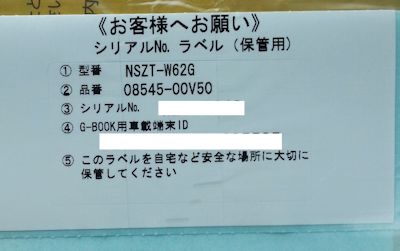
何に使うかというと、マップオンデマンドのホームページから地図データをダウンロードするのに、まず車両情報を登録する必要があります。
ナビによって登録する情報が違うのですが、こちらのナビですとG-BOOK用車載機端末IDを登録しないと、地図データのダウンロード自体出来ません。
ちなみにメーカー標準のナビだと車台番号の登録が必要なので、さらに車検証が必要になります。
ちゃんと管理されているのは良いのですが、ちょっと面倒ですねぇ~。
ナビを公衆WiFiでインターネット接続して自動的に更新できると良いのに。
続きはまた今度。